NEW Mac をゲット。購入元は姉。2014モデルのMacBook Proを買い付けました。
で、データ移行します。Thunderboltを使ってサクサクっとやるぞ。
Thunderboltでデータ移行をやるとこんないいことが
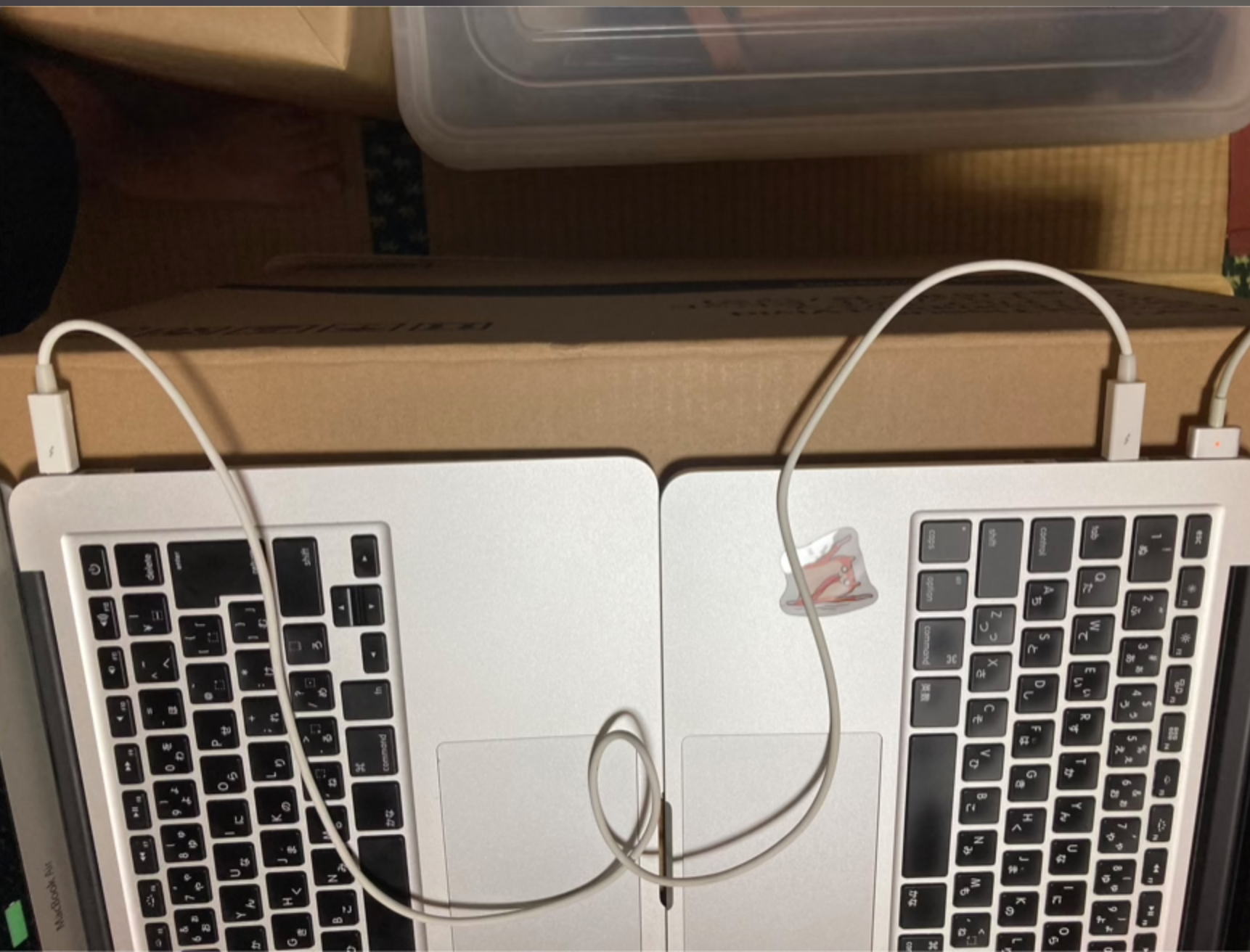
- 高速
- 安定
- 普段あまり使用されないThunderboltが活躍しててうれしい
以上。有線接続以外の方法で『Wi-Fi経由』があるんですが安定しない上に回線速度に影響されるのであんまりおすすめできません。
STEP.1 新Macを『このMacに情報を転送』モードにする
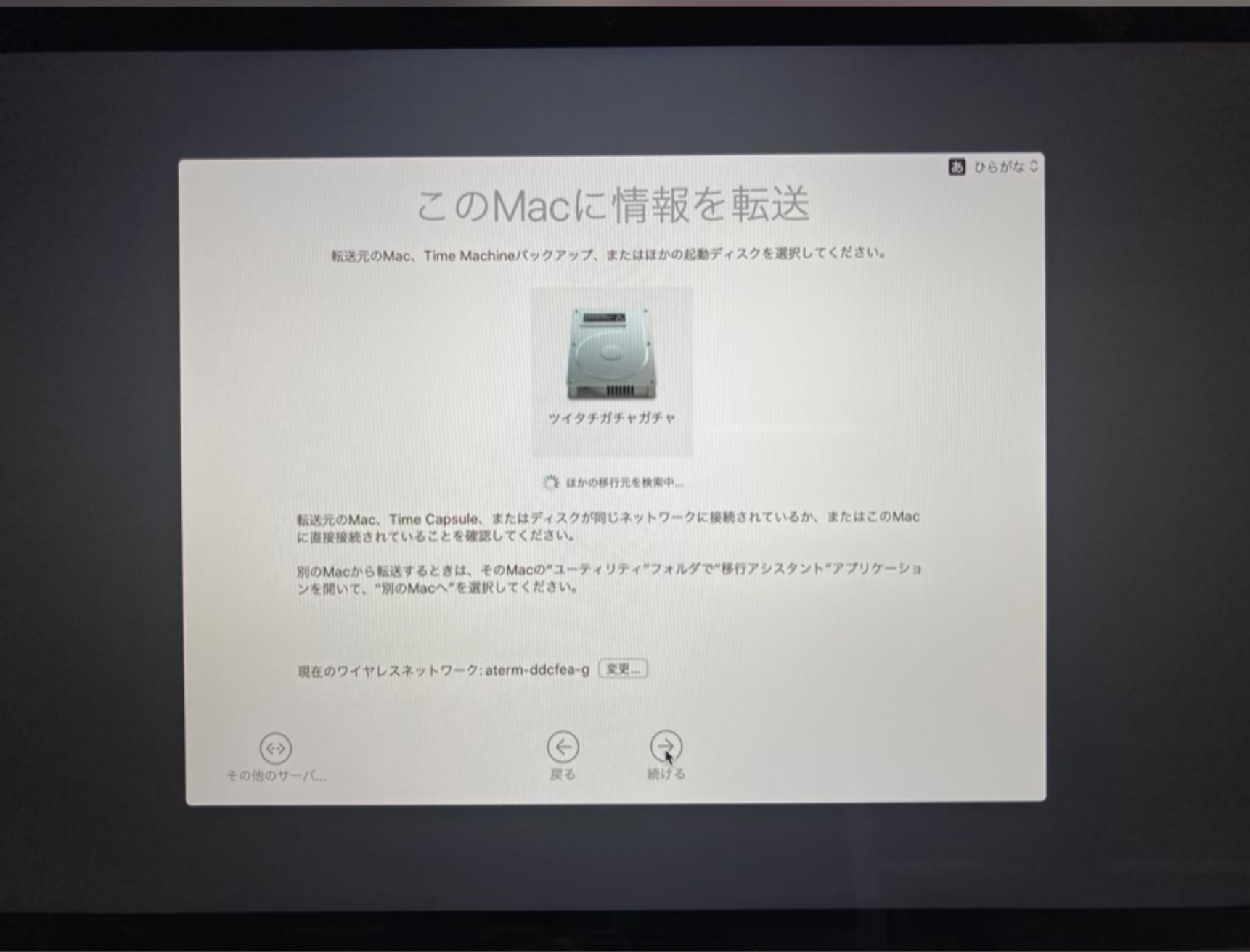
直撮影しか素材がないので見にくいのでごめんな。
新Mac側を『このMacに情報を転送』の状態にしましょう。新品MacやOSの再インストールが終わったばかりのMacはセットアップ時の手順に含まれています。
セットアップが終了したMacはデフォルトのApp『移行アシスタント』からOK。
STEP.2 旧Mac側をターゲットディスクモードに有線接続
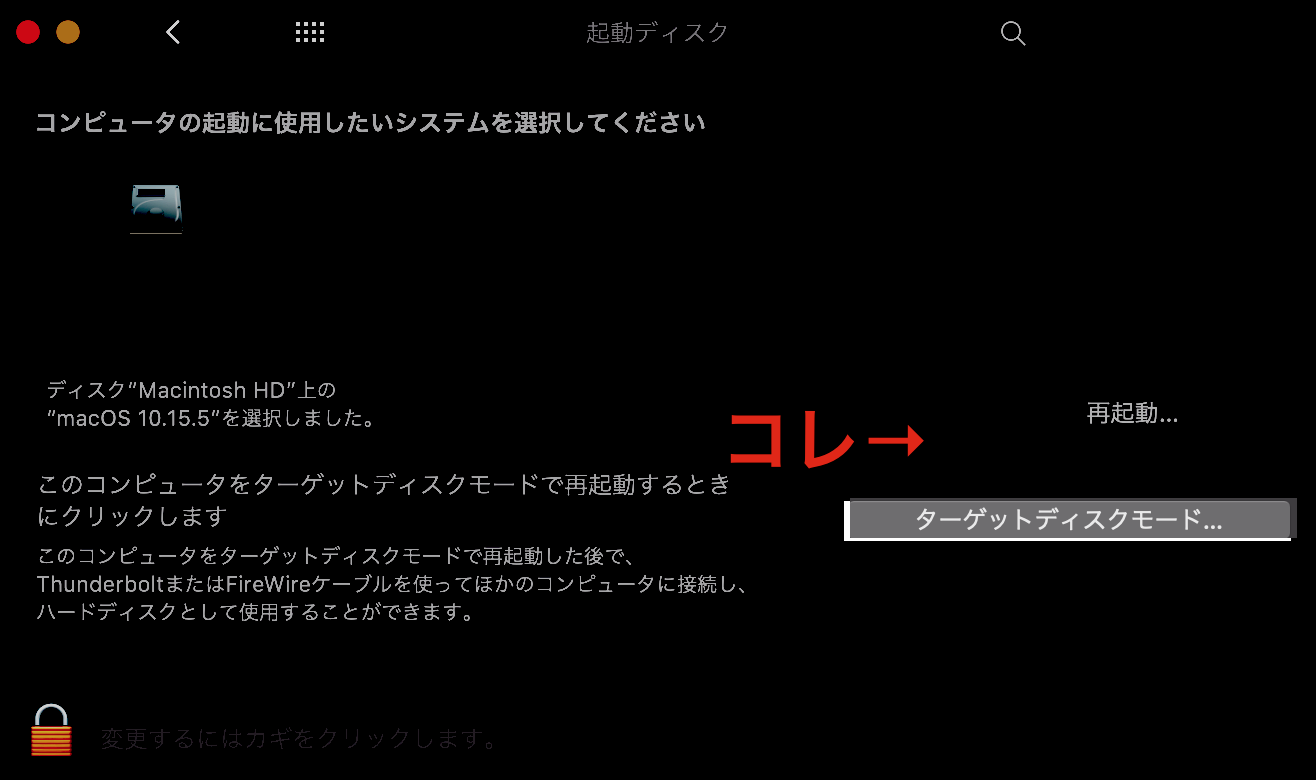
【システム環境設定】→【起動ディスク】で上記画像が表示されます。
ターゲットディスクモードにするとMac本体をハードディスクとして認識されるようになります。だいぶ巨大なハードディスクだな。操作が一切できなくなる点に注意。
STEP.3 データ移行
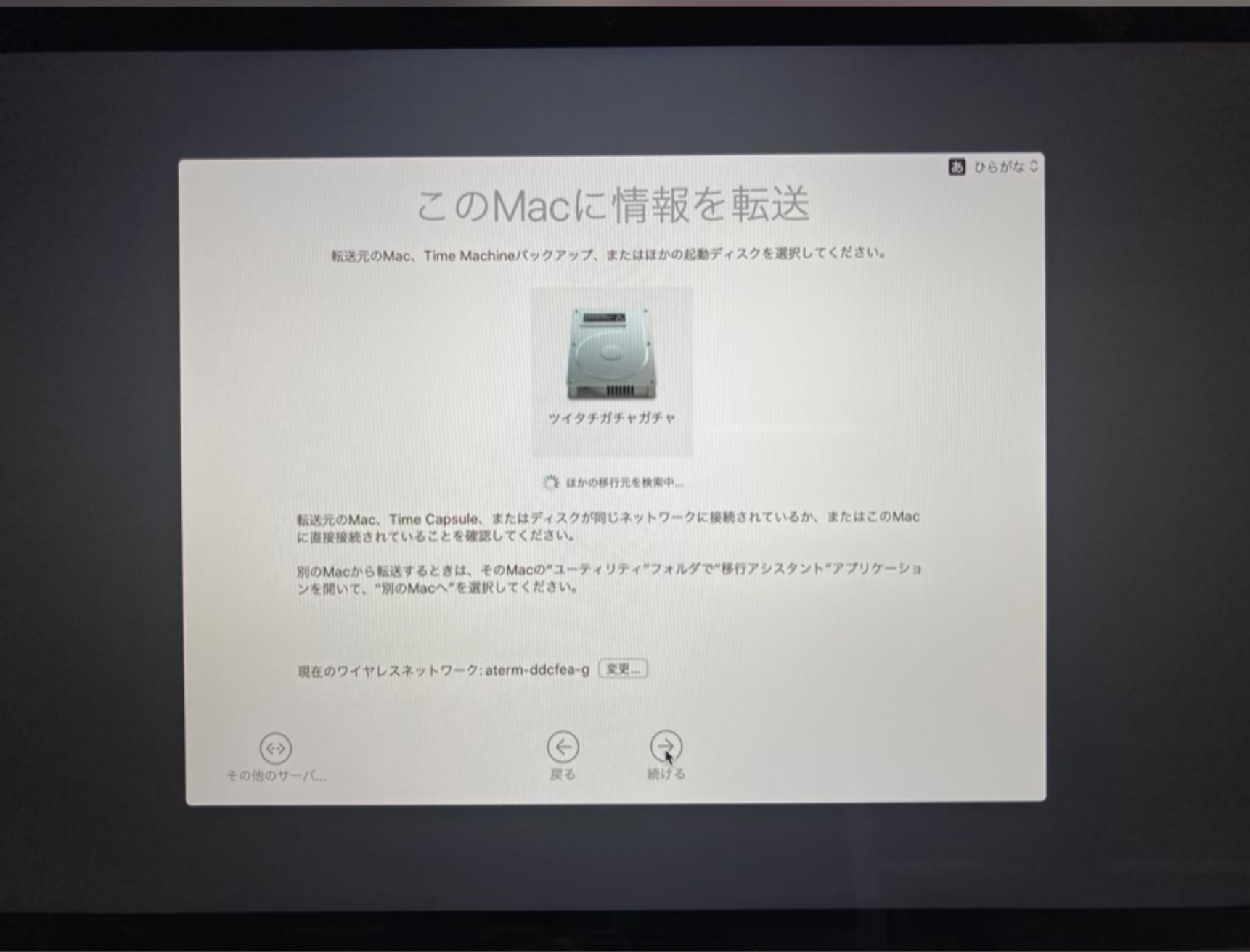
Thunderbolt接続すると上記のようにディスクのアイコンが出現します。
このアイコンがMac本体のアイコンだとWi-Fi接続でデータ移行が行われて即死するので注意。必ずディスクのアイコンを選択しようなみんな。
STEP.4 転送する情報を選択して待つ
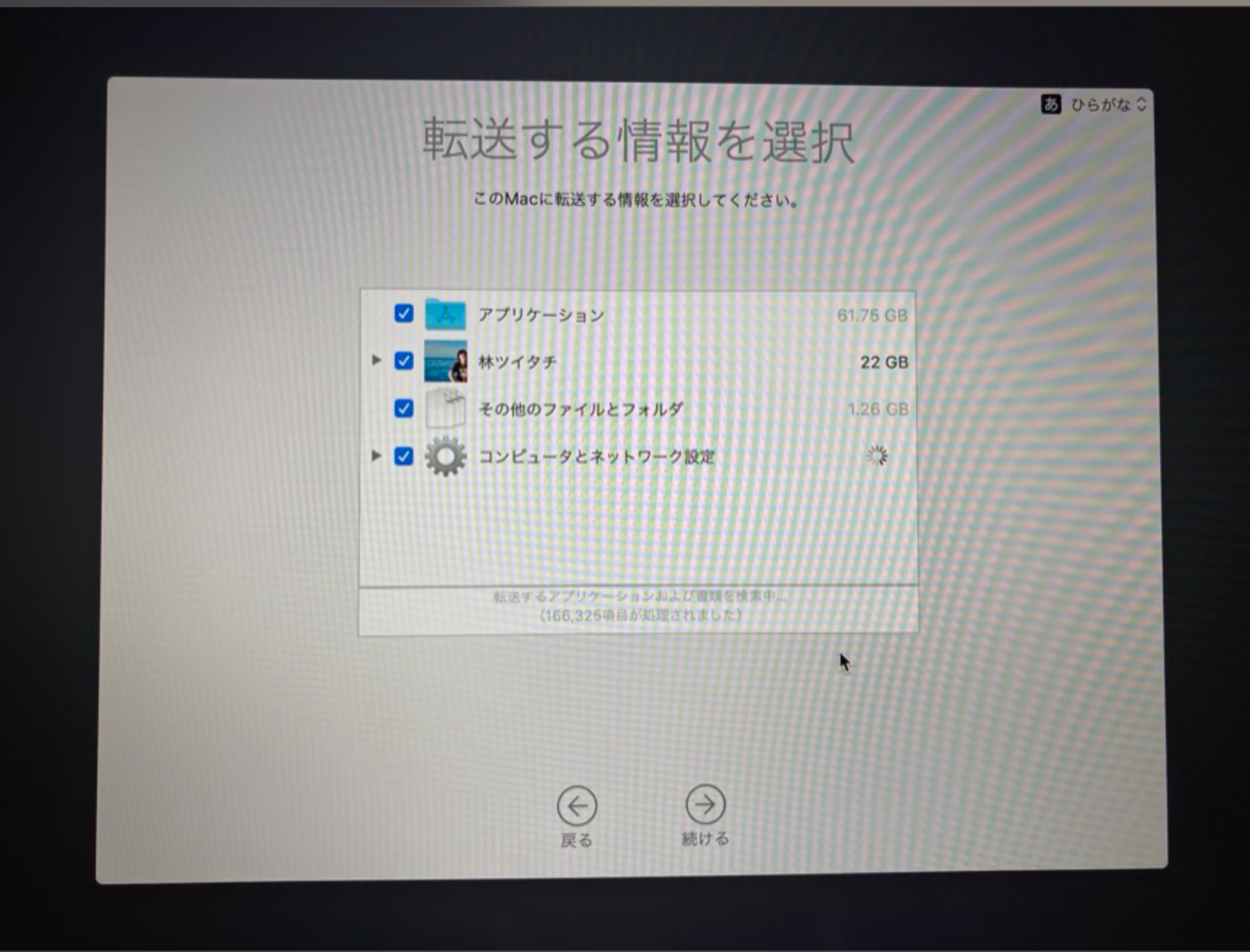
画像荒すぎて死にたくなるな。
パスコード認証などのプロセスを経ると上記のような画像が出現します。
旧Macのデータを全移行したい場合は全てにチェックしてOK。
毎秒9MBの速度で転送されています。Thunderbolt接続にしてはクソ遅い。ロースペックだからかな。
完了まで2時間ちょい
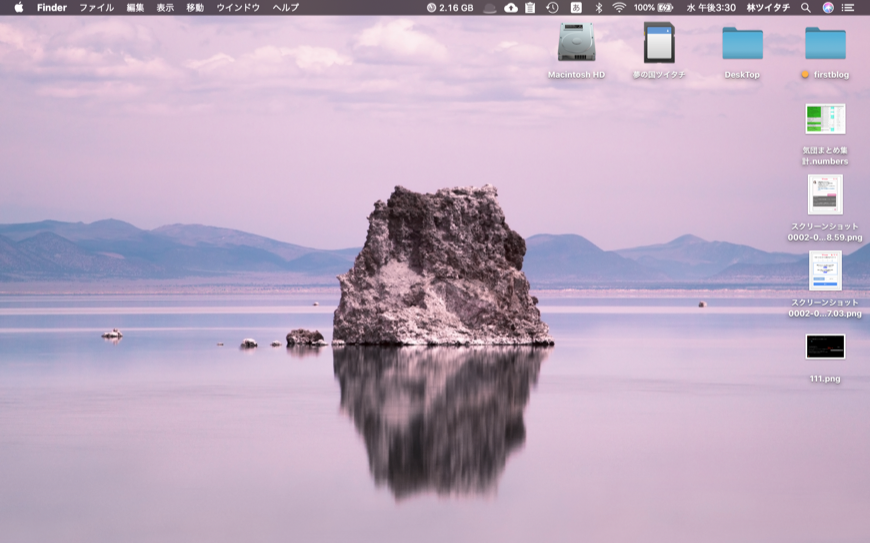
120GBのデータ転送で2時間ちょいです。ハイスペックだともっと早いはず。
旧Macの設定やAppがそのまま新Macに移行しました。ありがとう。
たぶん有線でデータ転送した方がいい
Wi-Fiでデータ転送をしたブロガーの方が、
- Wi-Fiの不具合で接続中断になって
- データが全部蒸発した
- バックアップがなかったので
- 全データが消滅して
- 33年間会話がなかった親から「産んでごめんね」と言われた
ということが起こったらしいです。有線だと安心。あと親とは定期的に話をしような。
2019年によく読まれた記事
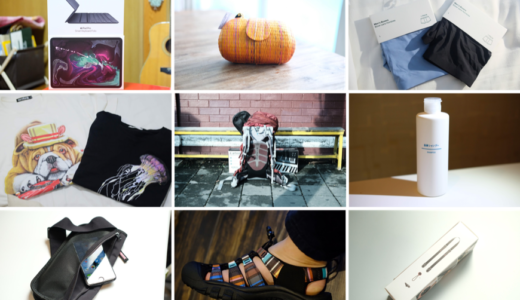 2019年に買ってよかったもの大全集・20選
2019年に買ってよかったもの大全集・20選
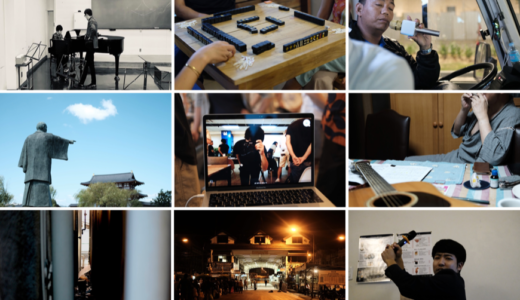 今年やってよかったこと2019
今年やってよかったこと2019
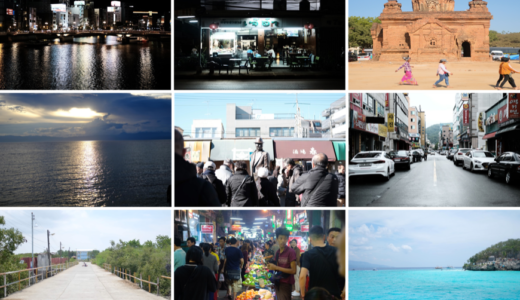 今年の旅総括2019
今年の旅総括2019
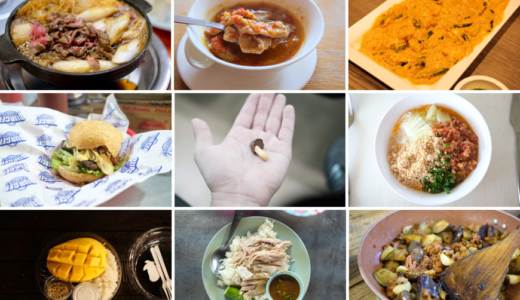 美味しい食べものを写真で振り返るぞ2019
美味しい食べものを写真で振り返るぞ2019
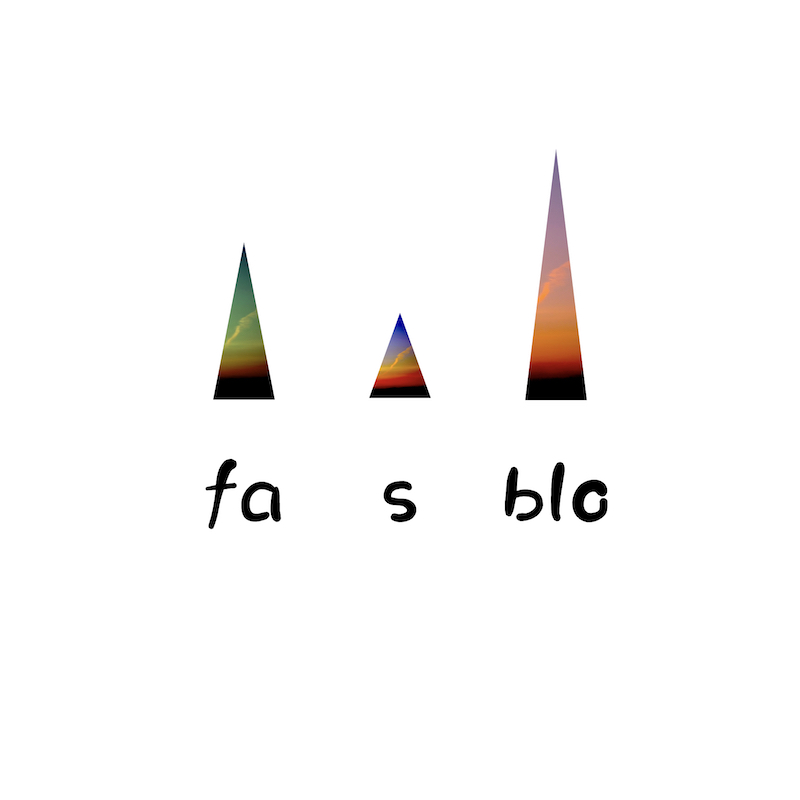

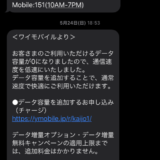
コメントを残す
コメントを投稿するにはログインしてください。